Анимированный баннер
|
Создайте новый документ
нужного Вам размера и залейте его синим цветом (#00BFF3).

Создайте прямоугольное выделение с помощью инструмента
Rectangular marquee tool (M).

Нажмите Q
активировав маску quick mask. Примените фильтр
Distort>>Glass. Настройте, как показано на рисунке.
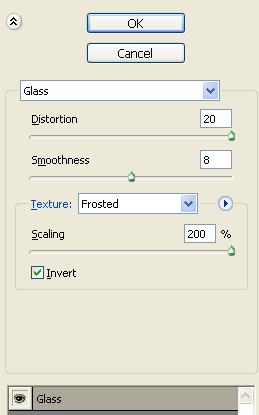
Нажмите Q чтобы деактивировать маску quick mask. Создайте
новый слой и залейте его белым цветом # FFFFFF.

Создайте прямоугольник с помощью инструмента
Rectangular shape tool.

Двойным щелчком
нажмите на слое, чтобы активировать Blending Options. Примените стиль к
слою как показано на рисунке.
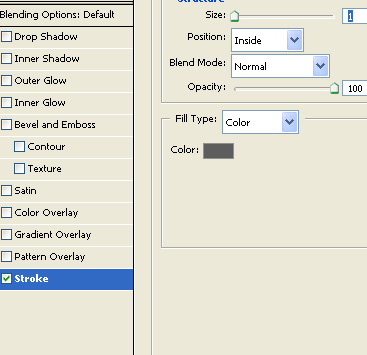

Вставьте в прямоугольник образ (вашего) товара
“чемодан”.

Создайте еще два
треугольника и вставьте туда (свои) товары.

Слева вставьте лого (вашей) компании

Создайте прямоугольник с помощью инструмента
Rectangular shape tool. Нажмите Ctrl+T и поверните.

Двойным щелчком нажмите на слое, чтобы активировать
Blending Options. Примените стиль к слою как показано на рисунке.
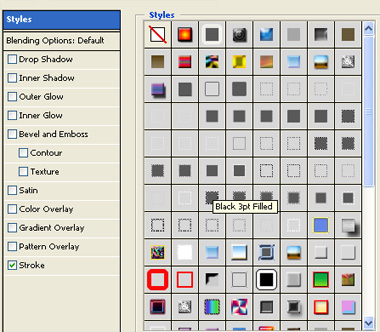

Напечатайте текст
в треугольнике. Используйте второй слой для нижней строки текста.
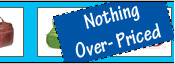


Откройте ImageReady. Для первого кадра скройте все
прямоугольники, и изображения как показано на рисунке.
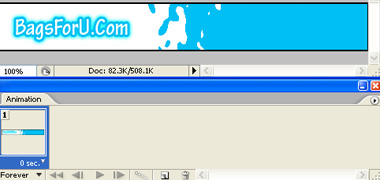
Дублируйте кадр. Активируйте первый прямоугольник.
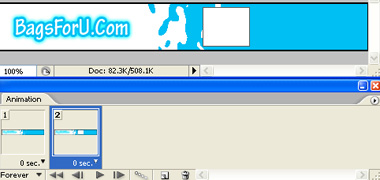
Дублируйте кадр. Активируйте первый образ (вашего) товара
“чемодан”.
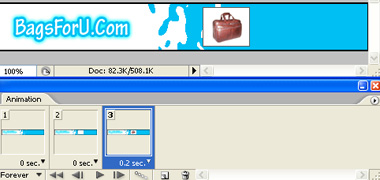
Дублируйте кадры
и по такому же принципу открывайте остальные слои с (вашим) товаром. Для
3-го кадра поставьте время 0,2 сек. 4-го 0,1 сек, 5-го 0,2 сек., 6-го 0,1
сек., 7-го 0,2 сек., 8-го 0,1 сек.
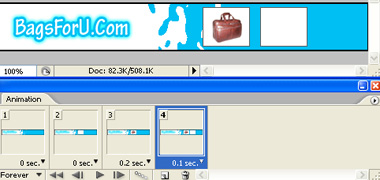

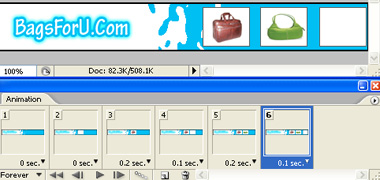
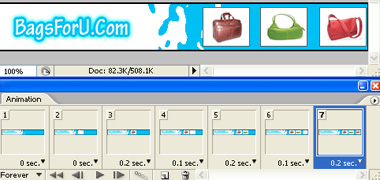
Дублируйте кадр. 8-ой будет выдвигающийся слой с
треугольником. Помещаем край треугольника в правый верхний угол, для 8-го
кадра поставьте время 0,1 сек.

Дублируйте кадры.
Перемещаем слой дальше, для 9-го кадра поставьте время 0 сек., 10-го 1
сек.
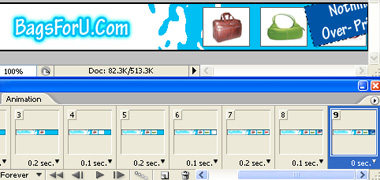
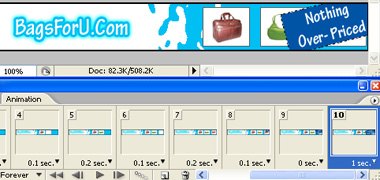
Дублируйте кадр. Скройте первую надпись и активируйте
вторую, для 11-го кадра поставьте время 1 сек.
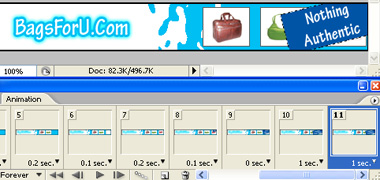
Нажмите Ctrl+Alt+Shift+S, чтобы сохранить анимацию в
формате GIF.
Удачи…

Автор:Mr.
Smarty
Перевод: fr@go |
 | |